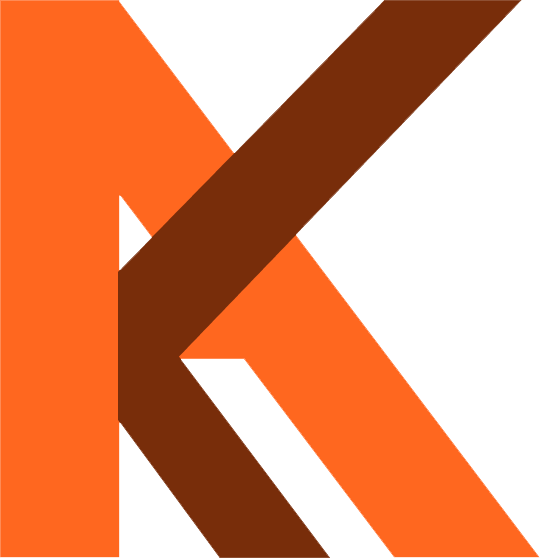WordPress is a powerful tool for creating websites, and knowing how to set it up on your computer (localhost) or a web hosting server (control panel) is key. Let’s break down the process using simple language and real-life comparisons.
Understanding the Difference:
- Localhost: Think of your computer as your playground where you can experiment freely without anyone seeing. Installing WordPress on localhost is like building a prototype of your website in your playground. Localhost is used for testing purposes or under development projects.
- Control Panel: On the other hand, a control panel is like renting space in a shopping mall to showcase your finished product. Installing WordPress here means making your website public and accessible to everyone.

Installing WordPress on Localhost:
- Step 1: Set Up Your Playground: Download and install software like XAMPP, MAMP, or LAMP to turn your computer into a mini web server.
- Step 2: Get the WordPress Blueprint: Go to WordPress.org and grab the latest version of WordPress.
- Step 3: Prepare the Ground: Use phpMyAdmin (included in XAMPP, MAMP, or LAMP) to create a database – it’s like preparing the soil for planting.
- Step 4: Build Your Prototype: Unzip the WordPress file into your server’s root directory. It’s akin to assembling the pieces of your website in your playground. Then, in your browser, go to localhost/wordpress and follow the setup instructions.
- Step 5: Customize Your Prototype: Name your website, create a username and password, and you’ve successfully set up WordPress on localhost!
Installing WordPress on Control Panel:
- Step 1: Rent a Storefront: Sign up with a web hosting provider like Bluehost or SiteGround.
- Step 2: Set Up Your Store: In your hosting account’s control panel (often cPanel), navigate to File Manager and upload the WordPress files to your domain’s directory.
- Step 3: Secure Your Storefront: Create a database through the MySQL Database Wizard in cPanel. Remember the database details for later.
- Step 4: Decorate Your Storefront: Visit your domain in a browser. Follow the WordPress setup instructions, using the database details you noted earlier.
- Step 5: Open for Business: Name your website, create an admin username and password, and you’re all set to start building your online presence!
Conclusion:
Setting up WordPress on localhost or a control panel is like setting up your playground or store in the mall. By following these simple steps and real-life comparisons, you can confidently install WordPress and begin building your website. So, let your creativity flow, and get ready to launch your online presence with WordPress!