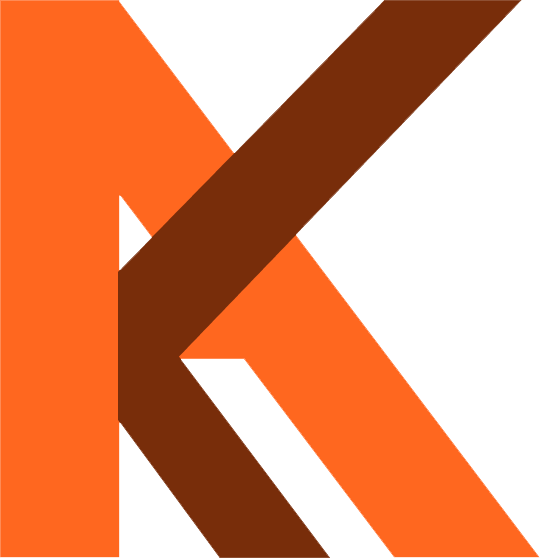Transferring WordPress is very easy with WordPress plugins, but what happens when we get any error while transferring WordPress using these plugins. Because we are Web Developers so we must have the knowledge of how to manually transfer WordPress.
Transfer WordPress for any of reason like:
To new Domain.
To new Hosting.
Sub Domain to Root.
Root to Sub Domain.
Here are some notes for how to transfer your WordPress manually:
Step – 1
First, We download all files of WordPress From your old server. These files contain WordPress PHP files, your theme, plugins, media images, and many more. We must download all files so that our site correctly transfers successfully.
Step – 2
After Downloading files we need to export the database from the phpMyAdmin Server. It contains all your WordPress website pages, posts, and many more.
Step – 3
After exporting the database we need to create a database, database user, and password on your new server where you want to transfer your WordPress, and please copy these details in notepad.
Step – 4
After creating the database we need to import our old database to this new server. after import the database we need to below steps:
4.1) We need to go wp-options table
4.2) Here we need to change in “siteurl” and “home” row and replace the old URL with your new site URL.
Step – 5
After this, we need to upload all files you downloaded from the old server to the new server and edit the “wp-config.php” file, and change the values of the below data:
— “We need to add new database name you copied when creating new database”
define('DB_NAME', 'database name')— “ We need to add new database user name you copied when creating new database”
define('DB_USER', 'database user name');— “ We need to add new database user password you copied when creating new database”
define('DB_PASSWORD', 'database user password');— “We need to add your server user if not get any server URL just add (localhost)”
-- define('DB_HOST', 'server url');Step – 6
After these changes, we need to login to your new site in a browser with a URL like, (http://yourdomain.com/wp-login.php)
Step – 7
After login, we need to go to Settings > Permalinks and choose your permalink option and click save.
Step – 8
After saving Permalinks Settings we need to install a plugin named:
- Use the Velvet Blues Update URLs plugin if you can access your WP Admin Dashboard.
- Use the Better Search Replace plugin if you can access your WP Admin Dashboard.
- Use WP-CLI’s search-replace if your hosting provider (or you) have installed WP-CLI.
I used the “Velvet Blues Update URLs” plugin. you can use any of the above plugins they all work the same.
Step – 9
After installing a plugin.
Go to Tools > Update URLs
9.1) Enter Old URL and new URL.
9.2) Check all the options below and Save settings.