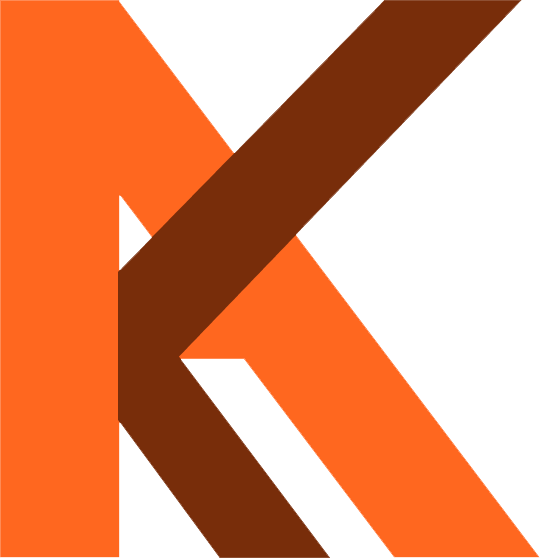Move WordPress with Plugin
For moving WordPress there are many plugins available, but there are few plugins which are very easy to use and very useful:
I am going to show you how to move WordPress in easy steps using Duplicator plugin, please follow the below steps for transferring WordPress from one place to another.
Duplicator (link)
Step 1
We need to install this plugin from your WordPress dashboard. Go to plugins > add new here you can search for Duplicator or upload plugin. You can download it from here.
Step 2
After installing the plugin we need to go to Duplicator > Packages

Step 3
We need to click on Create New button in the top right corner.

Step 4
Now please check all details are right then click next. Mostly the details are correct.

Step 5
Check all the details are good and if you see any notice please review the notice and click Build. After building the package successfully you need to download both files:
- Installer.php
- Archive file

Step 6
After Downloading files you need to upload these files where you want to transfer you WordPress like:
- On localhost – http://localhost/wordpress
Here WordPress is a folder inside the htdocs folder, copy files inside the WordPress folder.
- On Server – https://yourdomain.com/
Here your WordPress is installing in the root folder on the server, copy files inside the root folder.
- On Server sub domain – https://yourdomain.com/blog
Here blog is a folder inside your root folder on the server, copy files inside the blog folder.
Step 7
Create a database on your localhost (PHPMyAdmin) or on the server where you extract your folder.
On localhost there is default user is root and the password is blank.
On the Server, you need to create a User. View all instructions for creating a database on Cpanel.
After creating the database and user, copy all details on a notepad like a database name, user name, user password, and server URL.
Step 8
Open the site domain on the browser where you added files domain example:
- http://yourdomain.com/installer.php/
Step 9
After open this domain follows the instruction on browser:

Step 10
Enter all your database information you copied earlier and click test database:


Step 11
Check all details if they seem good click next:

Step 12
Now Your WordPress is transferred successfully make sure to delete installation files after login if already not deleted: