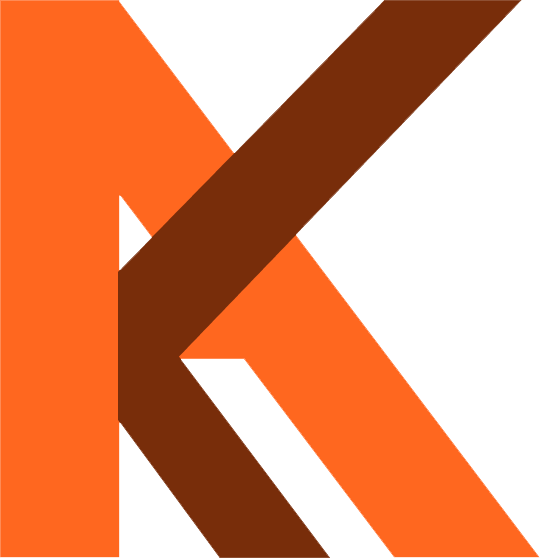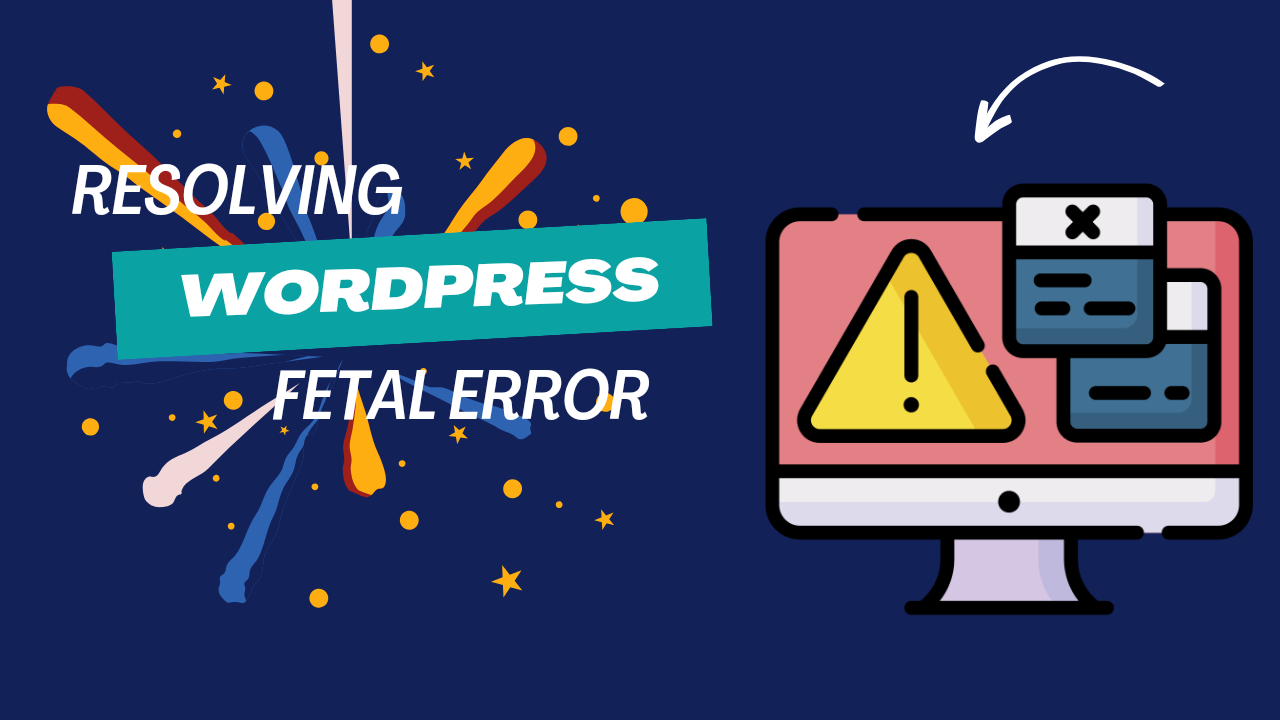Introduction:
As a seasoned WordPress developer with my experience, I understand the importance of addressing fatal errors promptly and efficiently. In this blog post, I’ll guide you through the basic steps to resolve WordPress fatal errors while emphasizing the crucial first step: taking a backup.
Step 1: Backup the website for safeguard
Before diving into troubleshooting, safeguard your website by taking a comprehensive backup. Use reliable backup plugins or download database and all files from hosting(cpanel) to ensure a snapshot of your site’s current state. This precautionary measure provides a safety net in case any unforeseen issues arise during the troubleshooting process.
Step 2: Identify the issue
For identify the Fatal Error Message on your WordPress site we need to first edit the wp-config.php file from cpanel. So that we can see error message on website.
Open the cpanel & open wp-config.php in edit mode. Near the bottom of the file, you’ll see the following:
define('WP_DEBUG', false);Update the false value to true like below and the save the file.
define('WP_DEBUG', true);Now you will see a message indicating the root cause. This message, often display on all the pages, serves as a valuable clue in determining the specific issue.
Step 3: Review the error & file changes or updates
In the error message you can identify the fatal error like in which file the is & the belongs to a plugin or theme. If you are not able to find the issue source then Review Recent Changes Consider any recent changes made to your website, such as theme or plugin installations, updates, or modifications to the code. Reverting these changes might resolve the fatal error. If you can pinpoint the change triggering the issue, you’re one step closer to resolution.
Step 4: Disable Themes and Plugins
Temporarily deactivate theme or plugin which has the issue to isolate the source of the fatal error. Now make necessary changes to the file. You can also replace the file with updated version or previous version. If not able to find the issue plugin or theme the Deactivate the the themes & plugins. Start with plugins, then switch to a default WordPress theme. If the error disappears, gradually reactivate each component to identify the conflicting element.
Step 5: Check File Permissions
Incorrect file permissions can lead to fatal errors. Verify that files and directories have the appropriate permissions. Common settings are 644 for files and 755 for directories.
Step 6: Examine PHP Memory Limit & PHP version.
Insufficient PHP memory can trigger fatal errors. Increase the memory limit by editing the wp-config.php file or contacting your hosting provider for adjustments. Monitor the error message for any memory-related indications. Sometimes new PHP version can trigger falat error. In this you need to update all the plugins, themes and WordPress to latest.
Step 7: Consult WordPress Community and Documentation
Tap into the wealth of knowledge within the WordPress community and documentation. Forums, support groups, and official documentation can provide insights and solutions from developers who may have encountered similar issues.
Conclusion:
Resolving WordPress fatal errors demands a systematic approach, and taking a backup before embarking on the troubleshooting journey is non-negotiable. By following these basic steps, you empower yourself to diagnose and resolve issues efficiently, ensuring your website remains a reliable and error-free digital presence.
Remember, a proactive approach to maintenance and timely resolution of errors contribute to a stable and secure WordPress website.